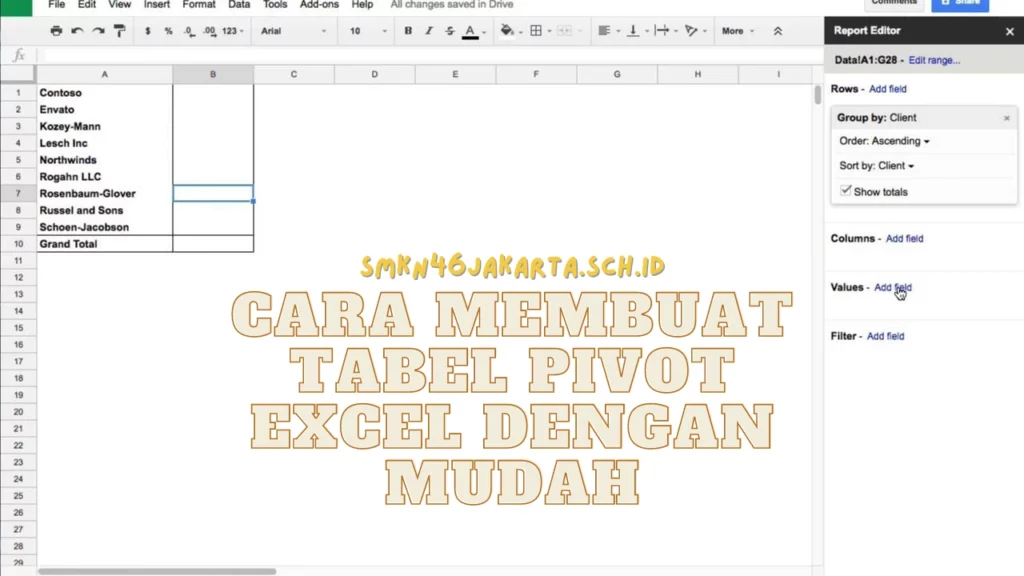Panduan cara membuat tabel pivot excel ini memang akan langsung memungkinkan untuk menganalisis data dengan cepat dan efisien, simak penjelasannya!
Cara membuat tabel pivot excel ini memang sebenarnya cukup gampang sekali dilakukan. Hal ini tentunya berfungsi untuk bisa melakukan analisis data lebih cepat.
Melalui adanya tabel pivot, pengguna nantinya bisa langsung merangkum seluruh data di pivot table. Selain itu, nantinya juga akan menyajikan data dalam format yang berbeda-beda.
Cara Membuat Tabel Pivot Excel
Cara membuat tabel pivot excel ini sebenarnya cukup sederhana dan mudah. Berikut ini sudah ada penjelasan lengkapnya, antara lain:
- Persiapkan Data
Langkah utama, nantinya pengguna harus bisa langsung memastikan data yang sudah diletakkan di Excel dalam struktur terbaik. Usahakan juga data tersebut sudah ada di dalam format dan tabel.
Biasanya, nanti akan langsung muncul pula kolom dengan header yang jelas. Kemudian, pengguna harus bisa memastikan bahwa nantinya tidak ada lagi baris atau kolom kosong di antara kedua data tersebut.
- Pilih Data untuk Tabel Pivot
Langkah kedua, kita bisa langsung pilih seluruh rentang data yang memang sudah ada pada pivot table. Berikut ini sudah ada penjelasan lengkapnya:
- Langkah pertama, bisa langsung pergi ke tab “Insert” di pita menu Excel.
- Lanjut bisa klik “PivotTable”. Hal tersebut nantinya bisa langsung membuka dialog “Create PivotTable”.
- Tentukan Lokasi Tabel Pivot
Berdasarkan “Create PivotTable”, kita nantinya akan langsung diminta untuk menentukan lokasi pivot table. Berikut ini sudah ada langkah tepatnya agar lebih mudah.
- Apabila data telah dipilih, maka rentang ini secara otomatis terisi di kotak tersebut.
- Kemudian, harap memilih “New Worksheet” jika ingin pivot table tersebut muncul di lembar kerja baru. Atau juga bisa memilih “Existing Worksheet” jika ingin meletakkannya di lembar kerja yang telah ada. Lanjut, bisa menentukan lokasi sel.
- Setelah it, bisa langsung mengklik “OK” untuk melanjutkan.
- Atur Tabel Pivot
Apabila pengguna sudah berhasil mengklik “OK”, nantinya kita akan langsung melihat lembar kerja baru dengan berbagai macam area kosong. Tujuannya tentu untuk pivot table serta panel “PivotTable Fields” yang ada di sebelah kanan layar.
- Drag Fields
Pada bagian panel “PivotTable Fields”, nantinya akan langsung melihat daftar nama kolom dari data. Lanjut, bisa menyeret serta letakkan kolom ini ke area yang berbeda, berikut penjelasannya:
- Rows
Cara membuat tabel pivot excel, bisa langsung menampilkan kolom yang ingin ditampilkan sebagai baris dalam pivot table. Contohnya saja, seret “Produk” ke area “Rows” untuk bisa langsung melihat data berdasarkan produk.
- Sesuaikan dan Analisis
Sesudah mengatur pivot table, tentunya akan dapat menyesuaikan formatnya. Tujuannya untuk bisa meningkatkan keterbacaan. Lanjut, bisa mengklik kanan pada sel di pivot table untuk dapat mengakses situs slot gacor opsi format.
Misalnya saja seperti mengubah jenis agregasi (jumlah, rata-rata, dll.), untuk mengatur format angka, serta mengubah tampilan data.
Setelah itu, bisa langsung klik Tab “PivotTable Analyze” dan “Design” di pita menu. Tujuannya tentu untuk bisa menyediakan berbagai alat dalam mengatur tampilan dan analisis data. Kita juga bisa langsung menambahkan subtotal, mengubah desain tabel, serta mengatur opsi tampilan lainnya.
Apabila data sumber Anda diperbarui, nantinya bisa langsung menyegarkan pivot table dengan mengklik “Refresh” di tab “PivotTable Analyze”. Tujuannya tentu untuk dapat langsung memastikan pivot table menampilkan data terbaru.
Kesimpulan
Cara membuat tabel pivot excel ini sebenarnya dapat langsung melakukan analisis data lebih efisien. Kita nantinya bisa melakukan penyusunan serta penyajian data berbentuk format yang lebih mudah dipahami.